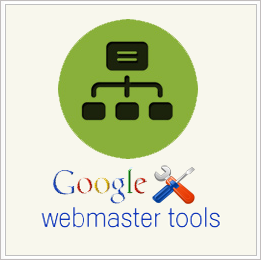Une fois vous avez créer votre blog Blogger, il est fortement conseillé de l'ajouter à Google webmasters tools et d'envoyer son SiteMap pour optimiser l'indexation et le référencement de vos pages sur le moteur de recherche Google.
Les outils Google pour les webmasters, Google Webmasters Tools, vous fournit des rapports détaillés sur la lisibilité de vos pages sur Google.
Juste après, nous allons voir comment inscrire un blog Blogger dans google webmasters tools et comment envoyer son SiteMap.
Inscrire Son Blog Dans Google Webmasters Tools
1. Connectez-vous à
Google Webmasters Tools en utilisant vos identifiants Google.
2. Cliquez sur "
Ajouter un Site", entrez l'URL de votre Blog et cliquez sur "
Continuer"
3. L'étape suivante est primordiale pour pouvoir accéder à toutes les options de webmasters tools. Elle consiste à prouver à Google que vous êtes bien le propriétaire de votre blog.
Cliquez sur "
Méthodes Alternatives" et choisissez "
Balise Meta" (Ne cliquer pas sur "
Vérifier")
4. Conserver la méthode de validation par "Balise Meta",
Retournez maintenant à Blogger et ouvrez le code HTML de votre modèle :
"
Tableau de Bord" > "
Modèle" > "
Modifier le code HTML" > "
Traiter"
Rechercher "<
Head>" et juste après coller la balise Meta puis enregistrer le modèle
5. Retourner à Google webmasters tools et cliquez sur le bouton "
Vérifier"
Votre blog doit maintenant être vérifier :
Envoyer le SiteMap Blogger à Google Webmasters Tools
Une fois votre blog est ajouté à outils webmasters google, vous pouvez envoyer à Google votre SiteMap afin de montrer au moteur de recherche toutes les URLs de vos articles à indexer.
Un site map aide à l'indexation d'un site, car il permet de s'assurer que toutes les pages sont accessibles par les robots d'indexation.
La plupart des moteurs de recherche suivent seulement un nombre fini de liens sur une page, donc pour un site très grand, un site map peut être nécessaire pour que les visiteurs et les moteurs de recherche puissent accéder à toutes les pages.
La structure d'un fichier sitemap est équivalente à celle d'un flux RSS, nous allons donc utiliser le flux RSS de notre blog Blogger comme sitemap.
Pour envoyer le sitemap de votre blog Blogger à Google, procédez comme suit :
Dans webmasters tools, sélectionnez votre blog et allez à "
Optimisation" > "
Sitemaps"
Cliquez sur le bouton "
Ajouter/Tester un sitemap" et entez la ligne suivante :
atom.xml?redirect=false&start-index=1&max-results=100
Selon le nombre d'articles de votre blog, vous allez devoir soumettre plusieurs sitemaps en faisant varier la valeur de start-index dans l'adresse du sitemap. par exemple si vous avez entre 300 et 400 articles dans votre blog, vous devez envoyer ces 4 sitemaps :
atom.xml?redirect=false&start-index=1&max-results=100
atom.xml?redirect=false&start-index=101&max-results=100
atom.xml?redirect=false&start-index=201&max-results=100
atom.xml?redirect=false&start-index=301&max-results=100
En ajoutant un SiteMap, vous avez Fourni Google de tous les détails et informations sur votre blog; ce qui optimise l'indexation et l'archivage de vos articles dans son moteur de recherche.